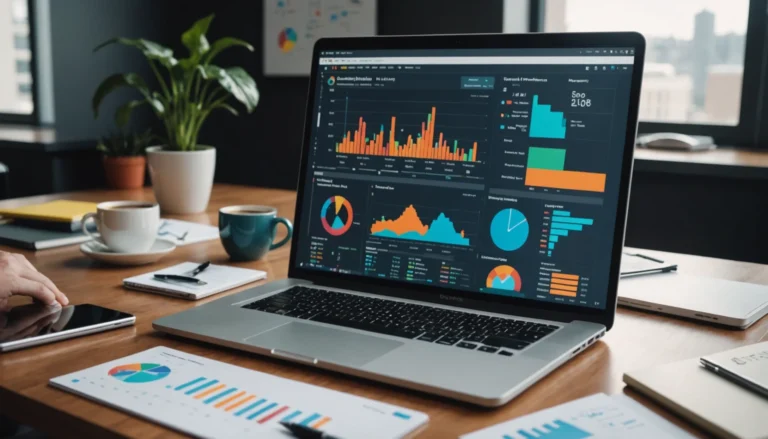Les commentaires WordPress font partie intégrante de tout blog alimenté par WordPress. Ils donnent une voix à votre public et l’encouragent à s’engager sur votre site. Dans cet article, nous allons passer en revue la façon d’activer et de désactiver les commentaires WordPress, ainsi que la façon de les gérer et d’empêcher le spam de commentaires.
Nous allons passer en revue quelques-uns des meilleurs systèmes de commentaires alternatifs disponibles à utiliser dans WordPress.
Qu’est-ce que les commentaires WordPress ?
En termes techniques, les commentaires WordPress sont le système de commentaires intégré codé dans le noyau de WordPress. Il vous permet d’ajouter des commentaires à votre blog sans avoir à vous soucier de l’intégration d’un système de commentaires tiers, à moins que vous ne trouviez que celui de WordPress présente des lacunes de toute façon. Nous aborderons les raisons pour lesquelles vous préférerez utiliser une solution tierce un peu plus tard.
Les commentaires sur un blog WordPress apparaissent au même endroit que sur n’importe quel autre site web – au bas de chaque article du blog. Le style que votre section de commentaires utilisé dépend de votre thème WordPress, car le système de commentaires hérite de son style. Voyons comment l’utiliser pour pouvoir parler de choses comme la façon dont vos utilisateurs laisseront des commentaires et à quoi ressembleront leurs avatars d’utilisateur.
Comment activer les commentaires WordPress
Les commentaires sont activés par défaut dans chaque nouvelle installation de WordPress. Si vous n’avez pas encore touché à la page des paramètres de Discussion, il y a de fortes chances que les vôtres soient encore activés. Voyons comment configurer les paramètres de cette page. Commençons par le haut avec les Paramètres d’article par défaut.
Paramètres d’article par défaut
Les deux premiers paramètres concernent les trackbacks et les pingbacks. Ce sont des notifications qui apparaissent dans votre section de commentaires chaque fois qu’un autre blog WordPress fait un lien vers un de vos articles sur son site.
- Tenter de notifier tous les blogs liés à partir de l’article – Si vous activez ce paramètre, vous laisserez un pingback dans la section de commentaires de tout blog vers lequel vous faites un lien et qui autorise les trackbacks et pingbacks.
- Autoriser les notifications de liens d’autres blogs (pingbacks et trackbacks) sur les nouveaux articles – Si vous activez ce paramètre, les pingbacks apparaîtront dans votre section de commentaires lorsqu’un autre blog établit un lien vers votre site et a le premier paramètre activé. Les trackbacks doivent être envoyés manuellement.
Les trackbacks et pingbacks étaient autrefois un excellent moyen d’atteindre d’autres blogs de manière décontractée tout en augmentant le trafic sur votre propre site. Cependant, ils sont plus susceptibles d’être utilisés par les spammeurs de nos jours, il est donc généralement préférable de désactiver le deuxième paramètre au minimum.
Le dernier paramètre est celui des paramètres les plus importants de cette page. Il dicte si oui ou non les gens sont autorisés à poster des commentaires sur votre blog du tout. Puisque nous sommes dans la section d’activation de cet article, assurez-vous que cette option est cochée si vous souhaitez activer les commentaires WordPress sur votre blog.
Il y a un dernier bout de texte à regarder dans cette section, et il se lit comme suit : « Ces paramètres peuvent être remplacés pour des articles individuels ». C’est vrai. Vous pouvez activer ou désactiver les pingbacks et les commentaires pour les articles individuels en utilisant la fonction Modification rapide ou les options d’écran Discussion et Envoyer les trackbacks sur la page de l’éditeur d’articles.
Autres paramètres de commentaires
La prochaine série de paramètres concerne la façon dont vos utilisateurs publieront les commentaires ainsi que la façon dont ils seront affichés. La plupart d’entre eux sont assez explicites et relèvent d’un choix personnel, nous ne couvrirons donc que les deux premiers. Vous pouvez passer en revue les autres par vous-même et déterminer ce qui, selon vous, fonctionnerait le mieux pour votre site et votre public.
Le premier paramètre est activé par défaut, et je recommande de le laisser sélectionné. Vous réduirez le nombre de commentaires de spam que votre site reçoit si vous exigez que les commentateurs entrent leurs noms et adresses e-mail avant qu’ils soient autorisés à poster sur votre site. Vous pouvez même faire monter les enchères avec le deuxième paramètre en leur demandant d’enregistrer un compte sur votre site et de se connecter avant de commenter.
Envoyez-moi un courriel avant ou après l’apparition d’un commentaire
Les deux ensembles de paramètres suivants sont courts. La section « Email me whenever » contient deux paramètres qui ont à voir avec la façon dont vous recevez les notifications pour les commentaires. Je recommande de prendre en compte la popularité de votre blog et votre propre flux de travail avant de décider d’activer ou non ces deux paramètres.
Si votre blog reçoit beaucoup de commentaires, vous serez submergé lorsque votre boîte de réception sera pleine d’emails contenant des notifications que quelqu’un a soit laissé un commentaire, soit essayé de laisser un commentaire qui est maintenant retenu en modération. Dans ce cas, vous ne devez pas activer ces paramètres. Vous ne devriez pas non plus les activer si votre flux de travail inclut de passer régulièrement en revue les commentaires ou si vous avez un gestionnaire de communauté.
La section « Avant qu’un commentaire n’apparaisse » peut ne pas réduire la quantité de spam que vous devez passer au crible, mais elle peut vous aider à empêcher les commentaires de spam d’apparaître sur votre site. De nombreux utilisateurs n’apprécient pas que leurs commentaires soient mis en attente de modération, c’est donc à vous de prendre une décision qui convienne à votre flux de travail autant qu’à votre audience.