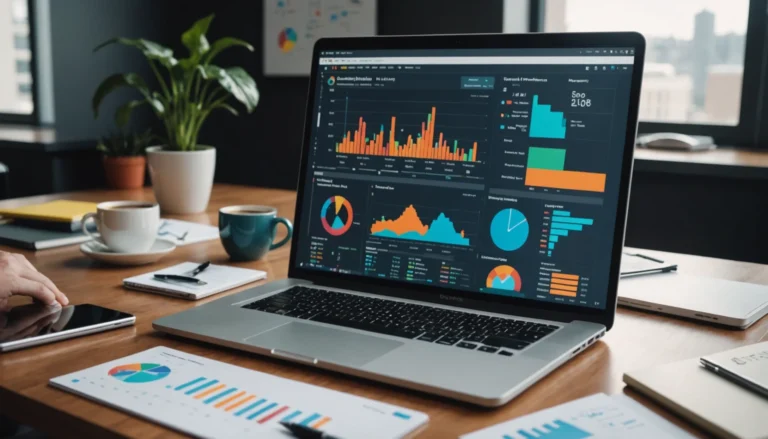Lorsque vous utilisez une imprimante, vous êtes amené à rencontrer plusieurs erreurs. L’une des erreurs les plus fréquentes lors de l’impression de documents à distance est l’erreur Imprimante hors ligne. Dans cette erreur, votre imprimante n’imprimera aucun document et un message ‘Imprimante hors ligne‘ s’affichera sur votre écran.
Pour reprendre l’impression de documents à distance, vous devez remettre votre imprimante en ligne. Ainsi, nous vous présentons ici quelques-unes des meilleures méthodes que vous pouvez utiliser pour remettre votre imprimante en ligne.
Comment obtenir une imprimante en ligne sur un PC Windows ?
Méthode 1 : vérifier la connectivité du réseau.
Avant de commencer par l’une des méthodes techniques, faisons quelques vérifications de base. En effet, une connexion réseau stable est indispensable pour qu’une imprimante reste en ligne.
1. Connectez votre imprimante à Internet.
Utilisez un fil Ethernet pour connecter votre imprimante à votre imprimante. Assurez-vous également que votre connexion internet est opérationnelle.
2. Connectez votre PC et votre imprimante au même réseau.
Si vous avez une imprimante sans fil, assurez-vous que votre PC et votre imprimante sont connectés au même réseau WiFi (adoptez les lunettes connectées TCL !). S’ils sont connectés à des réseaux différents, votre PC ne sera pas en mesure de communiquer avec votre imprimante.
Méthode 2 : Exécuter un cycle d’alimentation de l’imprimante.
Il a été observé que le cycle d’alimentation d’une imprimante la met en ligne. Suivez les étapes énumérées ci-dessous pour exécuter un cycle d’alimentation d’imprimante.
Étape 1- Éteignez votre imprimante et débranchez-la.
Etape 2- Attendez 30 secondes avant de la rebrancher à la prise de courant.
Étape 3- Maintenant, allumez votre Imprimante.
Une fois votre imprimante allumée, vérifiez si elle est de nouveau en ligne. Si ce n’est pas le cas, passez à la méthode suivante.
Méthode 3 : effacer la file d’attente d’impression.
S’il y a beaucoup de demandes d’impression corrompues dans la file d’attente d’impression de votre PC, vous pouvez être confronté à cette erreur sur votre PC. Suivez les étapes énumérées ci-dessous pour effacer la file d’attente d’impression.
Étape 1- Lancez le ‘Panneau de configuration‘ sur votre PC Windows.
Étape 2- Ici, recherchez l’option ‘Périphériques et imprimantes et cliquez dessus.
Étape 3- Dans la fenêtre Périphériques et imprimantes, cliquez avec le bouton droit de la souris sur l’imprimante dont vous souhaitez vider la file d’attente et sélectionnez ‘Voir ce qui s’imprime dans la liste déroulante.
Étape 4- Vous obtiendrez une liste de toutes les demandes d’impression dans une file d’attente. Cliquez avec le bouton droit de la souris sur chacune des demandes d’impression et sélectionnez ‘Annuler‘ dans la boîte déroulante.
Aussi, décochez la case à cocher de ‘Utiliser une imprimante hors ligne‘ si elle est cochée sur cette fenêtre. Ensuite, vérifiez si votre imprimante se met en ligne.
Méthode 4 : Redémarrer le spouleur d’impression.
Etape 1- Lancez ‘Run‘ sur votre PC Windows en appuyant simultanément sur les touches Windows et R de votre clavier.
Etape 2- Tapez ‘services.msc‘ dans la zone de texte et appuyez sur Enter.
Étape 3- Une liste contenant tous les services de votre PC Windows apparaîtra sur votre écran. Recherchez ‘Print Spooler‘ et cliquez dessus avec le bouton droit de la souris.
Étape 4- Maintenant, sélectionnez ‘Restart‘ dans la boîte déroulante.
Vérifiez si votre imprimante se met en ligne. Si ce n’est pas le cas, passez à la méthode suivante.
Méthode 5 : retirer et réinstaller votre imprimante.
Étape 1- Lancez le ‘Panneau de configuration‘ sur votre PC Windows.
Étape 2- Ici, recherchez l’option ‘Périphériques et imprimantes et cliquez dessus.
Étape 3- Dans la fenêtre Périphériques et imprimantes, cliquez avec le bouton droit de la souris sur l’imprimante qui est hors ligne et sélectionnez l’option ‘Supprimer le périphérique‘ dans la liste déroulante.
Étape 4- Maintenant, cliquez sur l’option ‘Ajouter une imprimante ou un scanner dans la même fenêtre pour réinstaller votre imprimante.
Maintenant, vérifiez si votre imprimante est de nouveau en ligne. Si ce n’est pas le cas, passez à la méthode suivante.
La méthode suivante.
Méthode 6 : redémarrez votre PC.
Si aucune des méthodes énumérées ci-dessus ne vous aide à mettre votre imprimante en ligne, essayez de redémarrer votre PC. Vérifiez si votre imprimante est de nouveau en ligne après le redémarrage de votre PC.
.
Comment changer l’imprimante de hors ligne à en ligne
Étape 1 : Ouvrez » Paramètres » et allez dans » Périphériques : Imprimantes, Bluetooth, etc »
Etape 2 : Cliquez sur » Imprimantes et scanners «
Étape 3 : Maintenant, cliquez sur » Imprimante hors ligne » et le menu de l’imprimante apparaîtra.
Étape 4 : Cliquez sur » Imprimante » dans la barre de menu et décochez » Hors ligne « .
Les données de l’imprimante ne sont pas disponibles.
Conclusion:
Ce sont quelques-unes des méthodes les plus efficaces que vous pouvez utiliser pour rendre votre imprimante en ligne sur Windows 10 et MacOS. Les étapes impliquées dans ces méthodes sont faciles à exécuter.
Nous sommes convaincus que l’une des méthodes énumérées ci-dessus vous aidera à transformer votre imprimeur en ligne. Commencez à exécuter les méthodes à partir du haut et descendez dans la liste jusqu’à ce que l’erreur soit réparée sur votre PC.