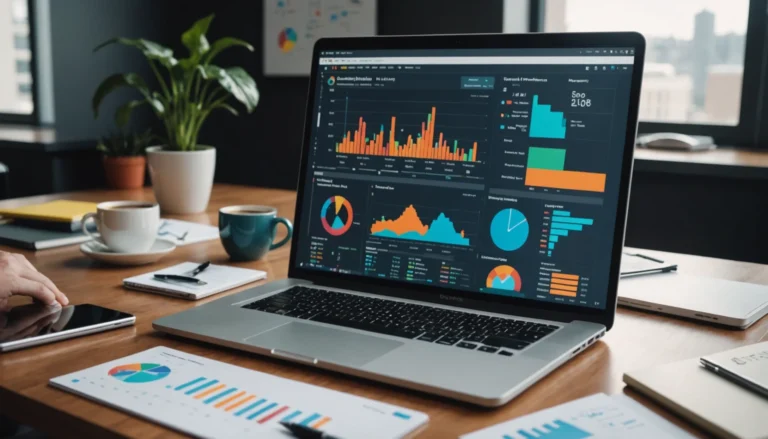Terminal sur Mac vous fournit une ligne de commande UNIX dans l’environnement OS X. Vous pouvez entrer ici la commande d’ouverture pour ouvrir n’importe quelle application, ou pour ouvrir un fichier avec l’application de votre choix.
Les façons d’ajuster cette commande en fonction de vos besoins
-Ouvrir un fichier avec une application spécifique. Vous pouvez également utiliser cette commande pour remplacer l’application par défaut pour un type de fichier. Tapez simplement le chemin du fichier suivi de -a et le nom de l’application.
-Changer de répertoire. Vous pouvez retourner dans votre répertoire personnel avec cd ~/, ou passer à un répertoire de niveau inférieur avec cd suivi du nom du dossier, par exemple, cd Documents/Finances. Rappelez-vous que le fichier que vous essayez d’ouvrir doit se trouver dans votre répertoire actuel, mais vous pouvez utiliser n’importe quelle application pour l’ouvrir quel que soit son emplacement.
-Ouvrez plusieurs instances d’une même application avec -n. Ceci peut être utile si vous comparez différents niveaux d’accès ou si l’application n’autorise qu’une seule fenêtre. Par exemple, entrez cette commande à plusieurs reprises pour ouvrir plusieurs instances d’un programme de réveil :
-Comprendre les chemins de fichiers absolus. Si Terminal affiche « le fichier… n’existe pas », vous n’avez pas saisi le chemin d’accès correct. Un moyen facile d’éviter les erreurs est de glisser-déposer le fichier depuis le Finder directement dans la ligne de commande de votre terminal (après avoir tapé « ouvrir », mais avant d’appuyer sur Entrée.) Cela permet d’entrer le chemin absolu du fichier, qui pointe toujours vers ce fichier.
-Trouvez le nom de l’application. Si Terminal affiche le message d’erreur « Impossible de trouver l’application nommée… », recherchez le nom exact de l’application en parcourant une liste alphabétique :
-Ajoutez -F pour ouvrir une copie « fraîche » de l’application. Cela détruira vos modifications non sauvegardées, mais peut aider si un document provoque le plantage de l’application lors de son ouverture :
-Exécutez une application dans Terminal. Au lieu de simplement ouvrir une application normalement, Terminal peut l’héberger. Ceci est utile pour le débogage, car des messages d’erreur et d’autres sorties de console apparaîtront dans cette fenêtre du terminal. Voici comment procéder :
-Comprend les chemins de fichiers relatifs. Le début de la ligne de commande de votre terminal affiche toujours le répertoire actuel dans lequel vous vous trouvez. Par défaut, il s’agit de votre répertoire d’accueil, nommé d’après votre nom d’utilisateur. Un chemin de fichier relatif commence par ./ ou sans caractères spéciaux et décrit l’emplacement du fichier par rapport à votre répertoire courant. Si vous avez de la difficulté à le comprendre, suivez les étapes suivantes :
-Ouvrez une application de n’importe où. La commande Ouvrir vous demande habituellement d’entrer le chemin d’accès complet à partir de votre répertoire courant. Cependant, l’ajout de -a suivi du nom d’une application demande à Terminal d’ouvrir cette application, peu importe où elle se trouve. Par exemple :
-Trouvez le nom de fichier correct. Le nom de votre fichier doit inclure l’extension à la fin de son nom. Si l’extension est cachée, utilisez l’une de ces méthodes pour la trouver :
-Lancez le terminal. Recherchez Terminal dans Applications → Utilitaires → Terminal. Vous pouvez également ouvrir le terminal en utilisant le projecteur situé dans le coin supérieur droit.
Inclure des options supplémentaires. Entrez info open pour voir la liste complète des options de modification de la commande ouverte. (Lorsque vous avez terminé, appuyez sur ControlC pour revenir à la ligne de commande.)