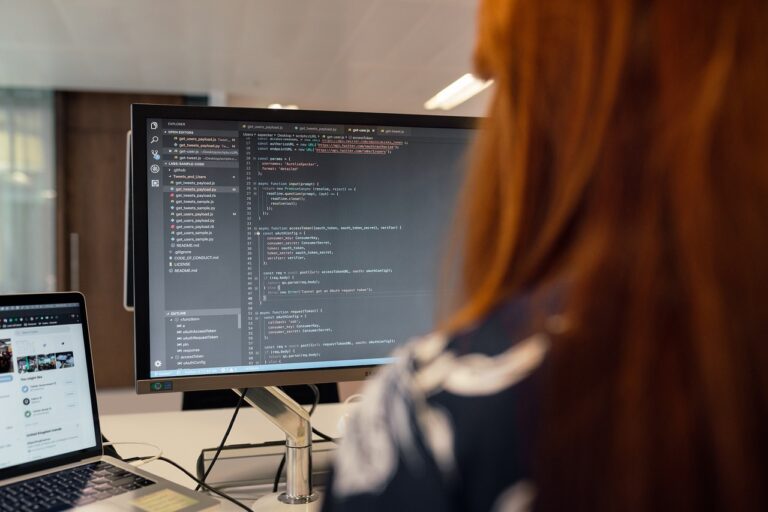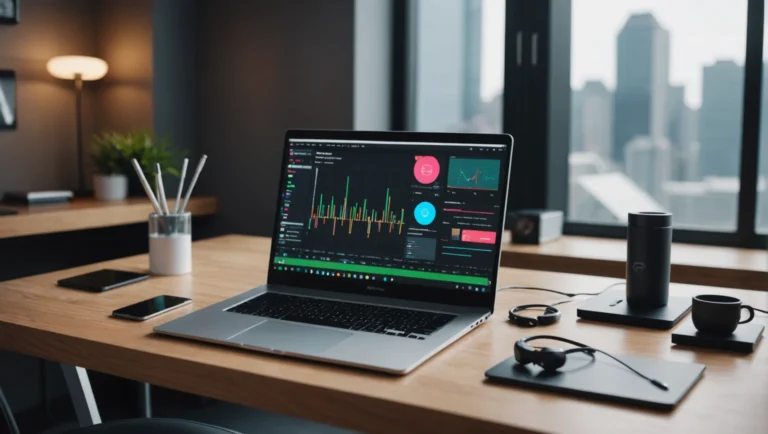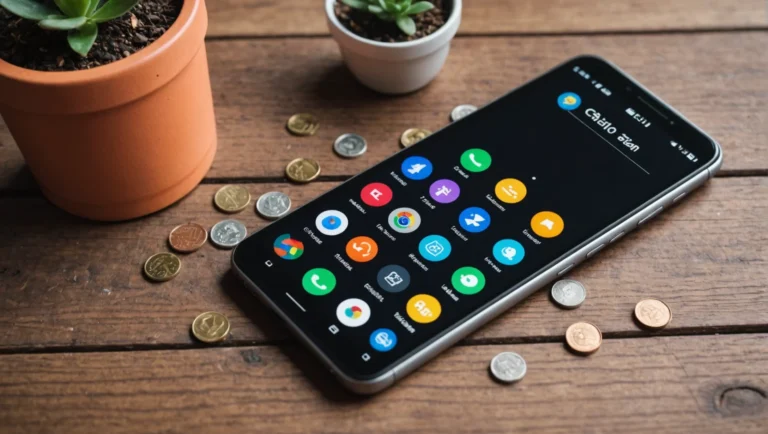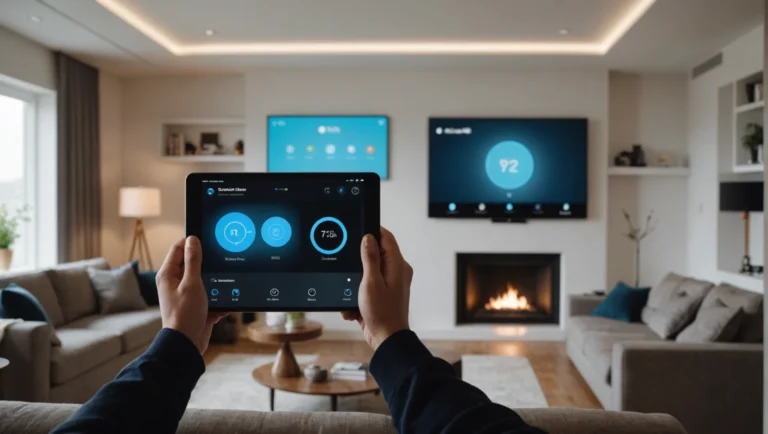Windows 10 fournit à ses utilisateurs une Game Bar qui peut être utilisée par les joueurs pour capturer des captures d’écran, enregistrer des vidéos, discuter avec leurs coéquipiers, et plus encore tout en jouant à leurs jeux Xbox préférés. Pour lancer la Game Bar sur votre PC, vous devez appuyer sur la touche Windows et G simultanément sur votre clavier.
Cependant, plusieurs personnes ont signalé qu’elles ne pouvaient pas lancer la Game Bar sur leur PC tout en utilisant la Xbox. Ainsi, nous sommes ici avec certaines des meilleures méthodes que vous pouvez utiliser pour réparer l’erreur Xbox Game Bar not working.
Comment réparer l’erreur Xbox Game Bar Not Working?
Note: Vous ne pourrez pas utiliser Xbox Game Bar lorsque vous êtes en mode plein écran. Ainsi, vous devez utiliser des raccourcis clavier pour prendre des captures d’écran ou enregistrer votre jeu en mode plein écran.
Méthode 1 : Réactiver la barre de jeu.
Avant de commencer toute méthode technique, vérifions si la barre de jeu est activée sur votre PC. Pour ce faire, suivez les étapes énumérées ci-dessous.
Étape 1- Lancez ‘Run‘ sur votre PC en appuyant sur la touche Windows et R simultanément sur votre PC.
Étape 2- Tapez ‘ms-settings:gaming-gamebar‘ dans la zone de texte et cliquez sur l’option ‘OK‘.
Étape 3- Dans l’onglet Barre de jeu, vérifiez si la bascule pour ‘Enregistrer des clips de jeu, des captures d’écran et diffuser à l’aide de la barre de jeu‘ est activée. Si oui, désactivez-le et activez-le après quelques secondes.
Étape 4- Vérifiez la case à cocher pour ‘Ouvrir la barre de jeu en utilisant ce bouton sur une manette‘ et en dessous, vérifiez si un raccourci clavier personnalisé est défini pour Ouvrir la barre de jeu. Si ce n’est pas le cas, vous pouvez en définir un à partir d’ici.
Maintenant, redémarrez votre PC et essayez de lancer Xbox Game Bar. Si l’erreur persiste, passez à la méthode suivante indiquée ci-dessous.
Méthode 2 : vérifier les paramètres Xbox.
Étape 1- Lancez l’application Xbox sur votre PC.
Étape 2- Vous trouverez l’icône ‘Settings‘ dans le coin inférieur gauche de cette fenêtre, cliquez dessus. Ensuite, cliquez sur ‘Game DVR‘ pour accéder à son onglet.
Etape 3- Ici, vérifiez si l’option ‘Enregistrer des clips de jeu et des captures d’écran en utilisant Game DVR‘ est activée. Si ce n’est pas le cas, activez-la.
Étape 4- Fermez l’application Xbox et redémarrez votre PC.
Maintenant, essayez de lancer Xbox Game Bar. Si l’erreur persiste, passez à la méthode suivante indiquée ci-dessous.
Méthode 3 : Réparer les paramètres corrompus de la barre de jeu via le registre.
Étape 1- Lancez ‘Run‘ sur votre PC en appuyant simultanément sur la touche Windows et R sur votre PC.
Etape 2- Tapez ‘regedit‘ dans la zone de texte et cliquez sur l’option ‘OK‘.
Étape 3- Ici, naviguez jusqu’à ‘HKEY_CURRENT_USER\\SOFTWARE\\Microsoft\\Windows\\CurrentVersion\\GameDVR‘ cet emplacement.
Étape 4- Maintenant, sélectionnez tous les fichiers DWORD et supprimez-les.
La prochaine fois que vous lancerez la Xbox Game Bar, votre PC recréera automatiquement tous les fichiers requis que vous aviez supprimés dans le Registre. Si vous rencontrez toujours une erreur dans l’utilisation de la Xbox Game Bar, passez à la méthode suivante.
Méthode 4 : Activer la Game Bar via le Registre.
Étape 1- Lancez ‘Run‘ sur votre PC en appuyant simultanément sur la touche Windows et R sur votre PC.
Etape 2- Tapez ‘regedit‘ dans la zone de texte et cliquez sur l’option ‘OK‘.
Étape 3- Ici, naviguez jusqu’à ‘HKEY_CURRENT_USER\\SOFTWARE\\Microsoft\\Windows\\CurrentVersion\\GameDVR‘ cet emplacement.
Étape 4- Recherchez et cliquez avec le bouton droit de la souris sur ‘AppCaptureEnabled DWORD‘ et sélectionnez ‘Modifier‘ dans la liste déroulante.
Etape 5- Dans la zone de texte des données de la valeur, entrez ‘1‘ et ensuite, cliquez sur l’option ‘OK‘.
Étape 6- Maintenant, faites un clic droit sur ‘GameDVR_Enabled DWORD‘ et sélectionnez ‘Modify‘ dans la boîte déroulante.
Etape 7- Dans la zone de texte Données de la valeur, entrez ‘1‘ puis, cliquez sur l’option ‘OK‘.
Maintenant, redémarrez votre PC et vérifiez si la Xbox Game Bar fonctionne (à lire : Pseudo Gamer !). Si ce n’est pas le cas, passez à la méthode suivante.
Méthode 5 : installer le Windows Media Feature Pack.
Étape 1- Lancez un navigateur web sur votre PC.
Etape 2 – Downloads’, sélectionnez votre version de Windows dans la liste déroulante, puis cliquez sur l’option ‘Confirm’.
Étape 3- Suivez les instructions à l’écran pour télécharger avec succès le Media Features Pack sur votre PC.
Étape 4- Une fois téléchargé, cliquez sur son fichier d’installation et ensuite, suivez les instructions à l’écran pour terminer son processus d’installation.
Maintenant, redémarrez votre PC et vérifiez si la barre de jeu commence à fonctionner. Si ce n’est pas le cas, essayez d’exécuter la méthode suivante de cette liste.
Méthode 6 : réinitialiser l’application Xbox.
Étape 1- Lancez Settings sur votre PC.
Étape 2- Ici, cliquez sur ‘Apps‘ pour obtenir une liste de toutes les applications installées sur votre PC. Recherchez ‘Xbox Console Companion‘ et cliquez dessus.
Étape 3- Cliquez sur ‘Options avancées‘ écrit à l’encre bleue pour ouvrir un nouvel onglet avec ses options avancées.
Étape 4- Recherchez l’option ‘Reset‘ et cliquez dessus. Une boîte de dialogue s’affiche sur votre écran avec un avertissement. Cliquez à nouveau sur ‘Reset‘ pour confirmer et lancer le processus de réinitialisation.
Méthode 7 : réinstaller l’application Xbox.
Étape 1- Lancez Windows PowerShell (Admin) sur votre PC à partir du menu.
Étape 2- Saisissez la commande indiquée ci-dessous et exécutez-la pour désinstaller l’application Xbox de votre appareil.
Étape 3- Rendez-vous sur le Microsoft Store et téléchargez l’application Xbox sur votre PC.
Maintenant, réinstallez l’application Xbox sur votre PC et vérifiez si la Xbox Game Bar commence à fonctionner.