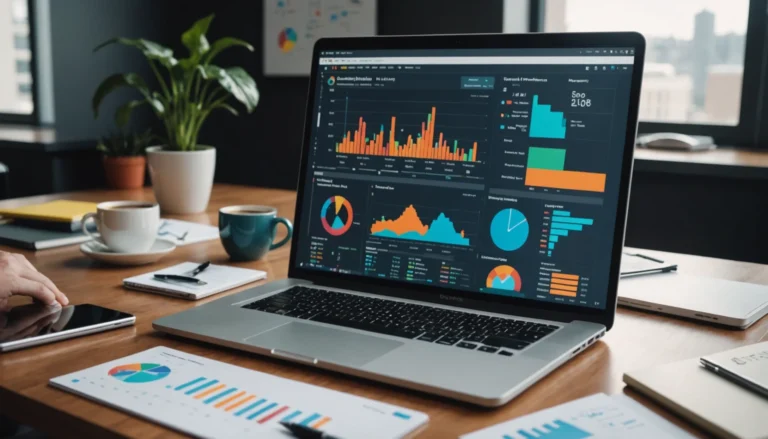Pour diagnostiquer ce qui ralentit Google Chrome, il est dans un premier temps conseillé de lire cette page : Google Chrome : comment vérifier ce qui ralentit Notamment l’utilisation du gestionnaire de tâches de Google Chrome est vivement recommandé.
Il faut aussi bien comprendre que Google Chrome est une application, ainsi, si Windows est lent de manière générale, Google Chrome le sera aussi. Si vous avez pris de mauvaises habitudes avec votre ordinateur qui provoque des lenteurs générales, il faut dans un premier temps régler celles-ci. Je vous conseille donc de lire les pages suivantes :
Comment Accélérer Google Chrome
Nettoyer le profil Chrome
Vider les caches
Si vous n’avez jamais vider les caches, historiques et autres. Personnellement, j’ai remarqué qu’au bout d’un certain temps, si le cache atteint quelques centaines de Mo, Google Chrome peut ralentir.
Pour visualiser la taille des caches. Allez faire un tour dans les paramètres de Google Chrome, à partir de l’icône 3 traits en haut à droite ou chrome://settings/
Tout en bas, activez les paramètres avancés
Cliquez ensuite sur Effacer les données de navigations
Dans l’exemple ci-dessous, l’historique est composé plusieurs dizaines de milliers d’éléments. Le cache Image, plus de 500 Mo. Le bouton Effacer les données de navigation permet de supprimer les données de navigation.
Il ne faut pas non plus abuser de ces nettoyage, car le cache sert puisqu’il permet de charger des éléments en local. Le chargement des pages est beaucoup plus rapide parce qu’il permet de charger les images depuis le cache de votre ordinateur et non depuis le serveur WEB distant. C’est d’autant plus important, si la connexion internet est faible.
Évitez donc les nettoyages quotidiens de CCleaner, surtout s’il est au démarrage de Windows.
Défragmenter le profil Chrome
Vous pouvez ensuite utiliser SpeedyFox afin de défragmenter le profil utilisateur. Pas besoin de faire cela tous les jours, une fois par semaine au minimum est largement suffisant. Pour cela : Télécharger Speedyfox
Fermez tous les navigateurs WEB puis lancez Speedyfox. Ce dernier doit afficher les profils des navigateurs WEB Firefox/Google Chrome si installés. Cliquez sur Optimize
Supprimer les extensions inutiles
Les deux paragraphes suivants vous expliquent comment limiter l’impact mémoire de Google Chrome. C’est d’autant plus vrai, sur les petites configurations et notamment les netbooks où la mémoire système est très limitée.
Voici le gestionnaire de tâches de Chrome avec quelques extensions
et encore quelques autres extensions.
On constate que l’utilisation mémoire par certaines extensions de Chrome peuvent aller de 30mo à 100Mo. Les extensions étant des petites applications, elles ont aussi besoin de leurs espaces mémoires pour fonctionner. Si l’extension est mal codée, elle impactera à coup sûr la vitesse de Google Chrome. Si l’extension possède des bugs, elle peut mal réagir sur certains sites et causer des blocages et freez de Googel Chrome.
L’installation d’une application n’est pas une opération anodine. Choisissez donc bien vos extensions et limitez leurs nombres.
En clair donc, avant d’installer une extension et comme c’est le cas aussi pour des applications sur Windows : Réfléchissez. Par exemple, dans l’exemple ci-dessous, l’extension Stop Phising prend plus de 100 Mo. Au premier abord, vous pouvez vous dire que c’est une bonne idée d’installer une extension comme celle-ci, qui va vous protéger. Or, il n’est pas dit qu’elle protège de tous les sites de Phishing, mais surtout, il suffit de faire un peu attention avant de cliquer ou remplir des formulaires.
Évitez de multiplier les extensions de protection contre le tracking/pistage utilisateurs ou bloqueurs de publicités, d’autant qu’ils peuvent avoir besoin de pas mal de mémoire si les listes sont longues. Par exemple, avoir uBlock et Disconnect n’a pas d’intérêt puisque uBlock peut réutiliser les listes de blocage de Disconnect.
Limiter les impacts des sites WEB
Limiter les objets chargés
Comme cela a été démontré, au début, du tutoriel NoScript, limitez les objets des pages WEB permet de sauvegarder la mémoire et CPU de Google Chrome. Pour cela, les bloqueurs de publicités peuvent être très utiles. Personnellement j’utilise uBlock, du coup, on peut alléger le contenu des sites internet visités, ce qui permet de limiter l’utilisation mémoire par le navigateur internet. Au final, cela permet d’accélérer la consultation des pages internet.
Par exemple sur la vidéo suivante, on peut bloquer certains contenus sur les pages WEB ce qui accélère le chargement de la page :
Pensez que certains sites WEB peuvent jouer le jeu et ne pas abuser des sites WEB. Visez vraiment les sites qui en abusent notamment les sites de streaming illégaux.
Suspendre les onglets
Pour les internautes qui ont tendance à ouvrir beaucoup d’onglets, il existe des extensions qui permettent de suspendre les onglets. Ainsi ces derniers ne sont plus chargés et libèrent des ressources. Vous trouverez une présentation de The Great Suspender sur la page suivante : Google Chrome limiter l’usage mémoire et gagner en vitesse
Voici trois extensions qui permettent de suspendre les onglets Chrome :
Maintenez Chrome à jour
Pensez aussi à maintenir Chrome à jour. Pour cela, rendez-vous dans le menu A propos de ou chrome://help
La version de Chrome sera affichée et ce dernier va vérifier si des mises à jour sont disponibles.
Chrome au démarrage de Window
Depuis les dernières versions de Google Chrome.. Ce dernier peut se charger au démarrage de Windows et rester résident. C’est-à-dire que même en fermant Google Chrome depuis la croix en haut à droite, Chrome ne vas pas se fermer complètement. D’ailleurs une icône va s’ajouter en bas à droite à côté de l’horloge.
L’avantage est que Chrome va se relancer beaucoup plus rapidement puisqu’il n’est pas entièrement fermé. Le mauvais côté est que cela peut ajouter un énième programme au démarrage de Windows… cela peut allonger le temps de démarrage de Windows, mais aussi ralentir Windows de manière générale, si vous avez trop de programmes qui tournent.