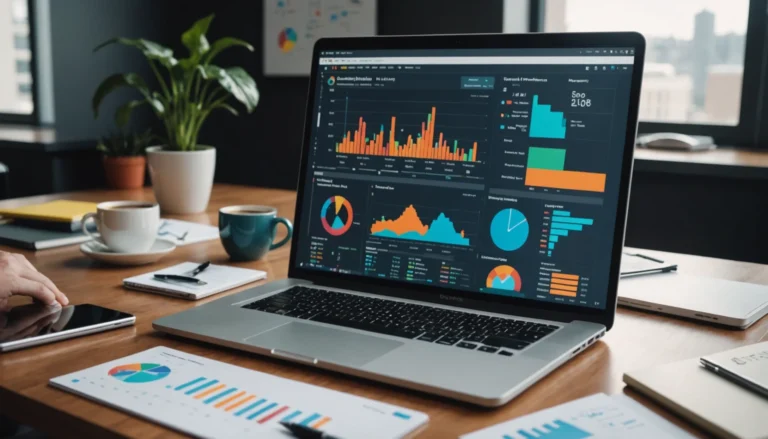Contrôlez les applications que les utilisateurs peuvent installer dans Teams
Le processus de migration des paramètres de gestion des locataires de Teams est en cours depuis que Microsoft a annoncé le Teams Admin Center en avril 2018. Beaucoup de choses ont changé depuis et le Teams Admin Center a beaucoup mûri. Nous voyons maintenant apparaître les dernières pièces du puzzle avec les politiques de configuration des apps Teams (pour contrôler les apps par défaut disponibles pour les utilisateurs) et les politiques de permission des apps Teams (pour contrôler les apps que les utilisateurs sont autorisés à installer).
Paramétrage des apps à l’échelle de l’organisation
Si vous avez déjà bloqué certaines apps tierces dans les paramètres de Teams dans le centre d’administration Office 365, vous constaterez que les paramètres sont déplacés dans les paramètres d’apps à l’échelle de l’org dans le secteur Politiques d’autorisations d’apps du centre d’administration Teams. Les paramètres d’apps à l’échelle de l’organisation contrôlent, eux, si les apps tierces ou personnalisées (paquets d’apps développés par votre organisation) peuvent être installées. Si vous autorisez l’installation d’apps tierces, vous pouvez créer une liste d’apps tierces bloquées qui ne seront jamais disponibles pour les utilisateurs.
Politiques de permission de l’appli Teams
Les politiques d’autorisation des apps contrôlent l’ensemble des apps Microsoft, tierces et personnalisées disponibles pour les utilisateurs finaux. Alors que les paramètres à l’échelle de l’organisation s’appliquent à tous les membres du locataire, les politiques d’autorisation des apps offrent un degré de contrôle plus fin jusqu’au niveau de l’utilisateur individuel. Chaque politique autorise l’accès à son propre ensemble d’applications. Une fois que vous avez attribué une politique d’autorisation d’applications à un utilisateur, celui-ci peut installer toutes les applications couvertes par la politique. Une politique de permission d’apps ne peut pas remplacer un blocage défini dans les paramètres d’apps à l’échelle de l’org.
Création et attribution d’une politique de permission d’apps Teams
Une politique d’autorisation d’apps globale est créée automatiquement dans un locataire et appliquée à tous les comptes. Si vous souhaitez autoriser l’accès à différentes apps, vous pouvez personnaliser l’ensemble de ces dernières définies dans la politique d’autorisation d’apps globales ou créer une nouvelle politique d’autorisation d’apps et l’affecter aux comptes sélectionnés. Une politique d’autorisation d’apps couvre trois types d’apps :
- Microsoft Apps ;
- Tiers Apps ;
- Tenant Apps (apps publiées et détenues par l’organisation).
Pour chaque type d’app, vous pouvez décider
- d ‘autoriser toutes les apps, les utilisateurs peuvent installer et utiliser n’importe quelle app du type publié dans l’app store de Teams ;
- d’autoriser des apps spécifiques et bloquer toutes les autres : l’administrateur sélectionne les apps que les utilisateurs peuvent installer et utiliser. Toutes les autres apps sont bloquées ;
- bloquer des apps spécifiques et autoriser toutes les autres : l’administrateur bloque les apps sélectionnées. Disponibles dans la boutique d’applications Teams et les rend indisponibles pour les utilisateurs ;
- bloquer toutes les apps : les utilisateurs ne sont pas autorisés à installer et à utiliser les apps de ce type.
Lorsque vous limitez l’ensemble des apps disponibles dans Teams, le Store filtre l’ensemble des apps, bots et connecteurs qu’il affiche aux utilisateurs et aux propriétaires d’équipe. Pour attribuer une politique à un utilisateur, accédez à la section Utilisateurs du centre d’administration de Teams, sélectionnez l’utilisateur et modifiez la section des politiques de son compte pour mettre à jour la politique d’autorisation d’apps attribuée. Cette dernière sera la politique globale (par défaut à l’échelle de l’organisation), sauf si elle a été modifiée précédemment pour une autre politique. En raison de la mise en cache, il peut s’écouler jusqu’à une journée avant que les clients Teams ne répondent à une modification de l’ensemble des apps autorisées aux utilisateurs ou à une modification de la politique attribuée à un compte.
Mise à jour des politiques de permission des applications Teams avec PowerShell
La modification des comptes individuels pour mettre à jour les politiques devient rapidement une activité ennuyeuse. Les cmdlets permettant de travailler avec les politiques de permissions d’applications Teams se trouvent dans la V2.0 du module PowerShell Teams. Ce dernier permet d’attribuer facilement la même politique d’autorisations d’applications à un groupe d’utilisateurs, comme les membres d’une équipe.