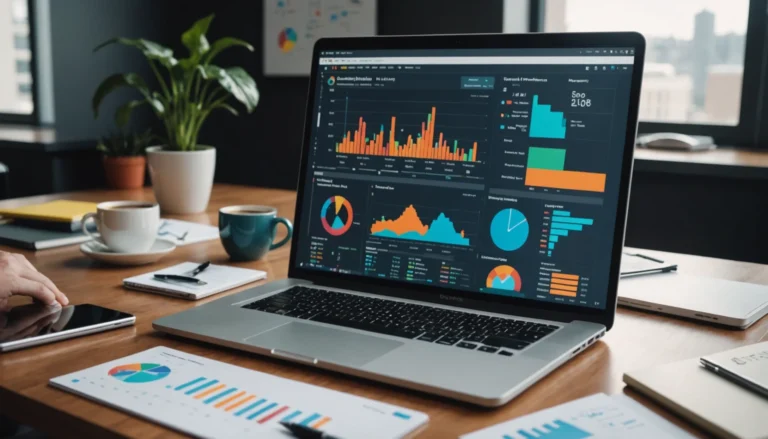#
Microsoft Paint est un logiciel d’édition d’images de base qui est distribué gratuitement avec le système d’exploitation Windows. Contrairement à Photoshop et à d’autres logiciels d’édition d’images sophistiqués, Paint ne prend pas en charge les arrière-plans transparents. Les arrière-plans transparents sont utiles si vous souhaitez ajouter une image par-dessus une autre image ou simplement supprimer l’arrière-plan de l’image parent et appliquer un arrière-plan différent. Pourtant, en quelques étapes, il sera possible de créer ce fond transparent (à lire aussi : Créer facilement une mind map !).
Rendre transparent l’arrière-plan d’une image qui a un fond blanc
Si vous travaillez avec une image qui a un fond blanc, maintenir la transparence est assez simple.
Pour extraire l’image sans le fond blanc, vous allez procéder comme suit : Depuis l’onglet Accueil, cliquez sur le menu déroulant Sélectionner et choisissez la sélection Transparente. Choisissez également la sélection Rectangulaire dans la zone des formes de sélection. Cette option vous permet de copier une image à partir d’un fond blanc sans copier la blancheur autour de l’image.
Sélectionnez l’image en cliquant et en faisant glisser l’outil de sélection rectangulaire autour de l’image que vous voulez copier. Appuyez ensuite sur CTRL+C ou cliquez sur le bouton Copier pour copier l’image. Créez un nouveau fichier et donnez-lui un fond gris. Appuyez sur CTRL+V ou sur l’icône Coller pour coller l’image sur le fond gris. Vous remarquerez que l’image a conservé sa transparence et n’a pas de fond blanc autour d’elle.
Faire l’arrière-plan d’une image transparente qui a un fond de couleur unie
Si vous travaillez avec une image qui a une couleur de fond autre que le blanc, alors cette section du post vous aidera à rendre l’arrière-plan de l’image transparent dans Paint. Prenons l’exemple d’un arrière-plan rouge.
Pour se débarrasser de la couleur d’arrière-plan rouge unie. Cliquez sur l’icône Remplissage sous l’onglet Accueil. Ensuite, cliquez sur Couleur 1 et choisissez le blanc dans la palette de couleurs, comme indiqué ci-dessous. Il est possible d’utiliser le blanc comme couleur de fond. Une fois que vous avez l’outil Remplissage et la couleur blanche sélectionnée, cliquez sur n’importe quelle partie du fond rouge et il la remplira de blanc. Maintenant, vous pouvez facilement rendre l’arrière-plan de cette image transparent. Tout ce que vous avez à faire est de cliquer sur le menu déroulant Sélectionner dans l’onglet Accueil et de sélectionner Sélection transparente. Choisissez également la sélection Rectangulaire dans la zone des formes de sélection. Sélectionnez l’image en cliquant et en faisant glisser l’outil de sélection rectangulaire autour de l’image que vous souhaitez copier. Appuyez ensuite sur CTRL+C ou cliquez sur le bouton Copier pour copier l’image. Créez un nouveau fichier et donnez-lui un fond gris. Appuyez sur CTRL+V ou sur l’icône Coller pour coller l’image sur le fond gris.
Rendre transparent l’arrière-plan d’une image qui a une couleur de fond non uniforme
Si vous travaillez avec une image qui n’a de fond ni blanc ni de couleur unie, alors vous pouvez toujours extraire une partie de l’image sans copier le fond. Pour ce faire, utilisez l’outil de sélection de forme libre. Prenons l’exemple d’une tranche de l’orange que nous voulons extraire et coller dans une autre image avec un arrière-plan différent.
Nous allons extraire la tranche d’orange qui se trouve à droite. Pour ce faire, à partir de l’onglet Accueil, en cliquant sur la petite flèche sous Sélectionner, nous allons choisir l’option Sélection libre. Assurez-vous également que la sélection Transparente est également sélectionnée. Maintenant, nous allons soigneusement sélectionner la portion de l’image à l’aide de la souris qui doit être extraite. Il est important d’avoir une sélection libre. Une fois que l’image est entièrement sélectionnée, relâcher la souris fera en sorte que le Paint place une région de sélection rectangulaire autour de l’image comme indiqué ci-dessous. Mais ne vous inquiétez pas, il ne copiera toujours que la partie de l’image qui a été sélectionnée à l’aide de l’outil de sélection de forme libre. Maintenant, nous allons copier l’image et la coller sur une nouvelle image. Et le tour est joué !